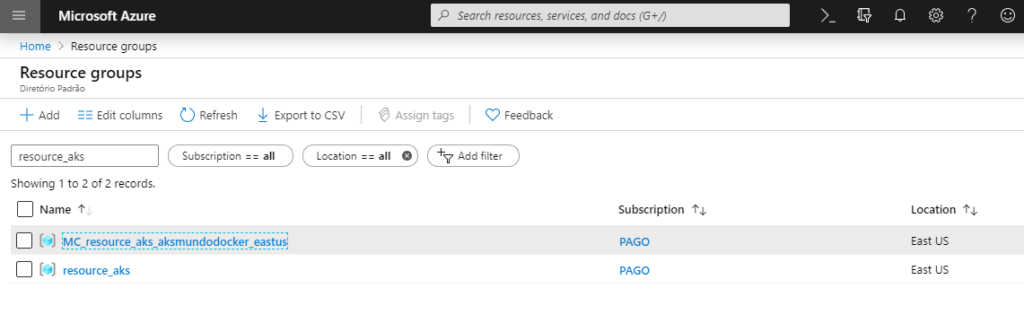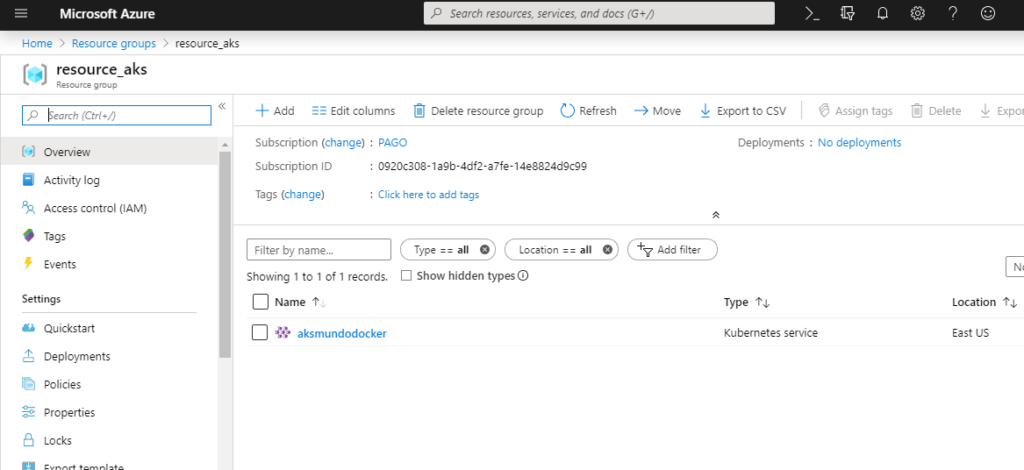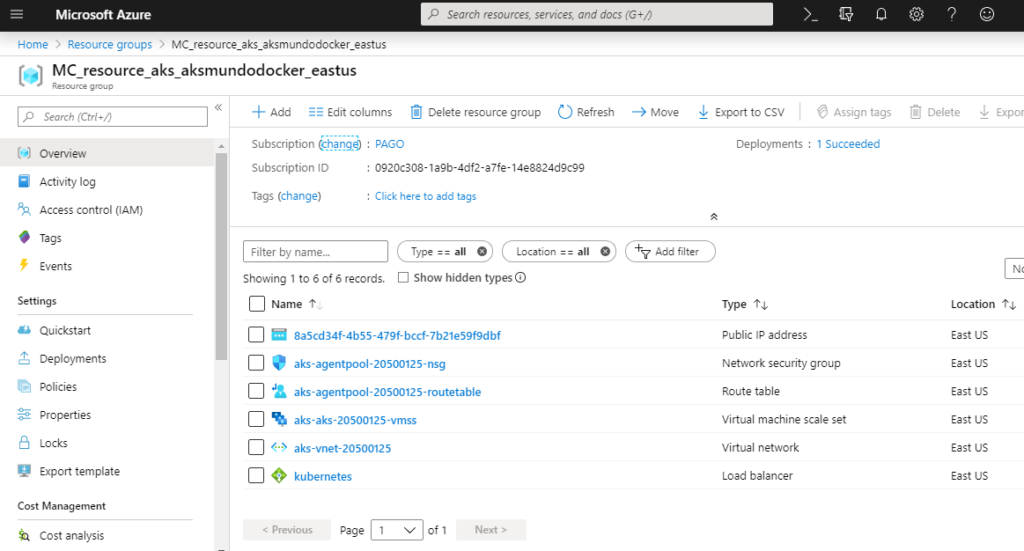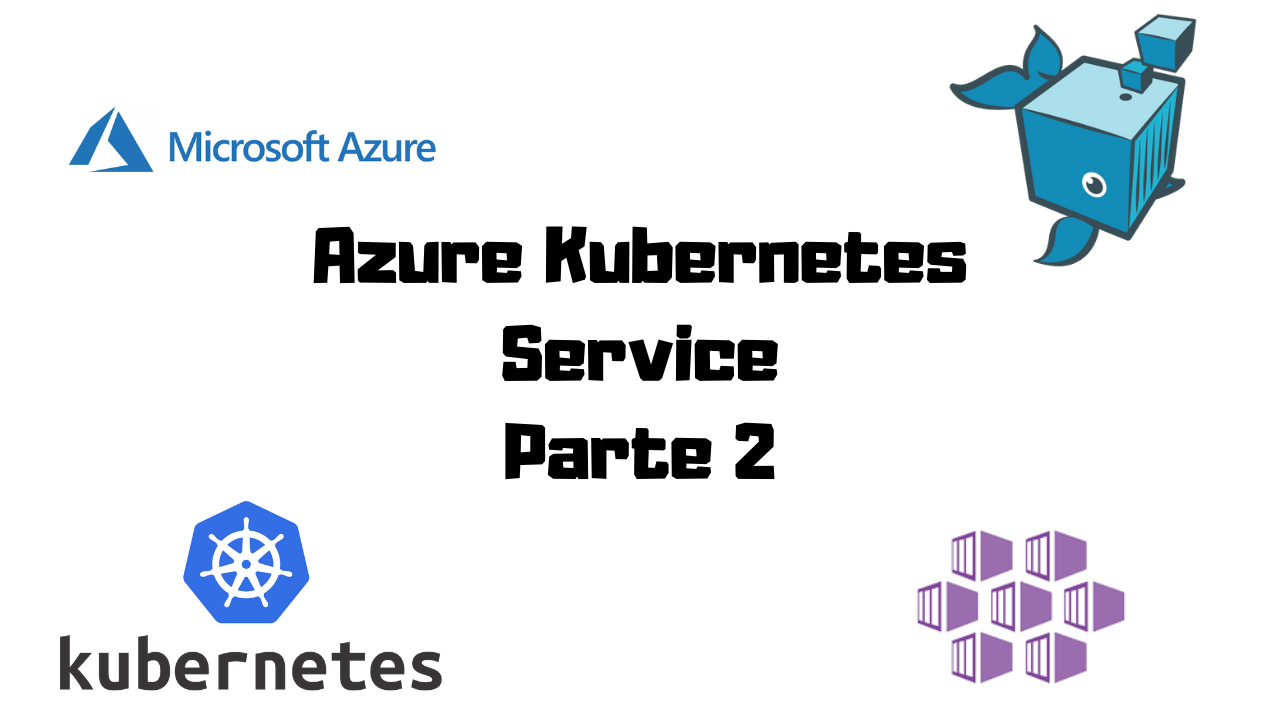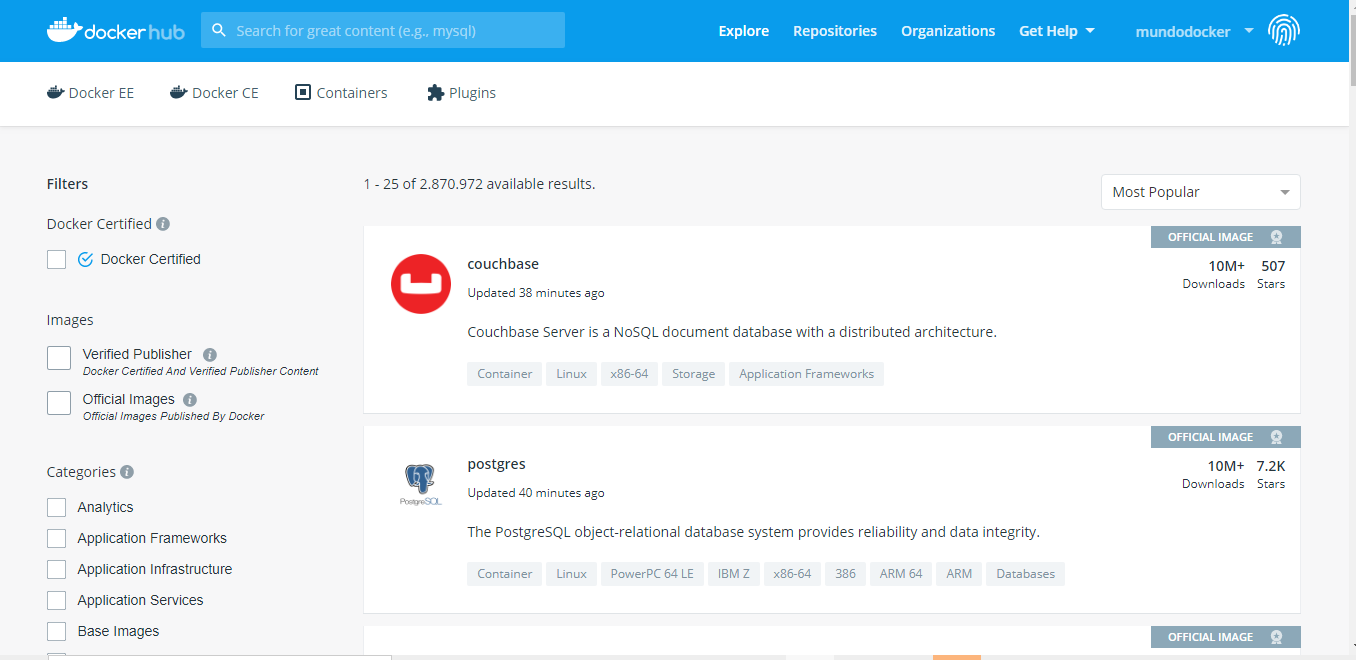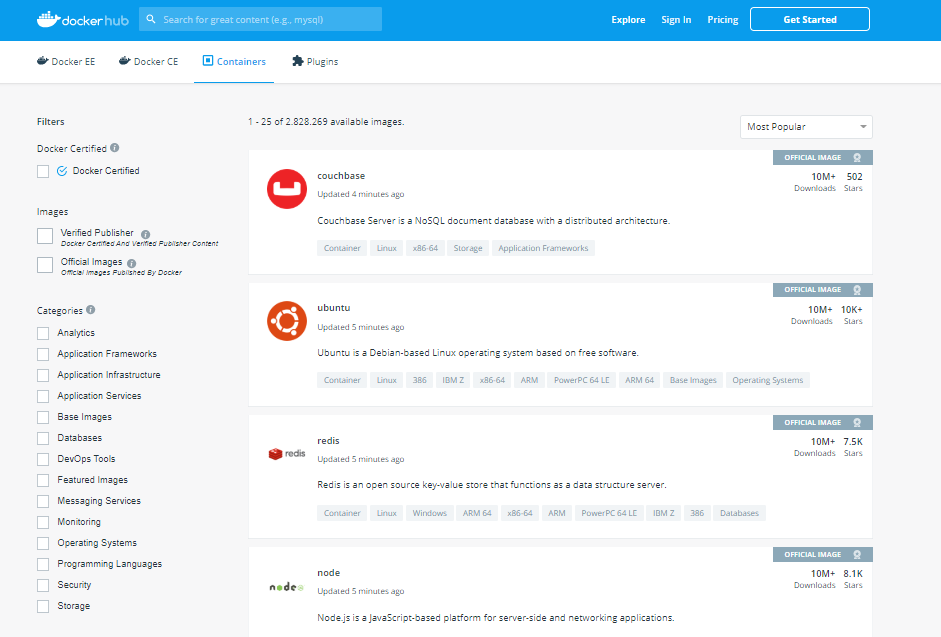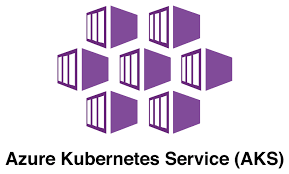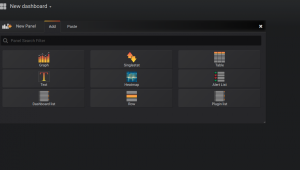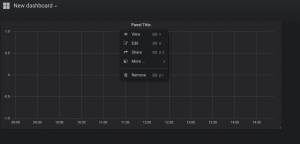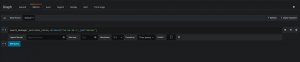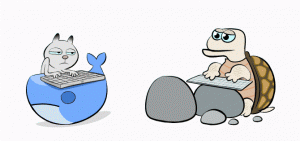Fala pessoal, faz tempo que não criamos conteúdo para o site, foram alguns meses de conversa sobre o futuro do blog. E a partir de hoje vamos iniciar os nossos posts de 2018, o Mundo Docker por mais que contenha a palavra “Docker” em seu nome não é um blog que contenha só posts referentes a essa tecnologia, mas sim as tecnologias mais usadas no momento. No decorrer desse ano vamos falar de muita coisa que está sendo usada hoje em dia.
Então para nosso primeiro post do ano vamos mostrar como é possível realizar a configuração de um cluster de Docker Swarm com 3 managers e 1 Worker utilizando Ansible. para quem ainda não possui familiaridade com as nomenclaturas do Docker, Manager é o papel responsável por gerenciar o cluster de Docker Swarm, já o Worker é o responsável por hospedar os containers.
Mas o que é o Ansible? Basicamente é uma ferramenta de automatização de tarefas que é muito utilizada para provisionamento e configuração de servidores, muito semelhante a Chef e Puppet. Você pode ver mais detalhes dela em nosso outro post que detalha mais sobre o ansible:
Ansible
Para esse post vamos utilizar 5 máquinas virtuais, das quais:
3 Ubuntu 16.04 que serão utilizados como Managers
1 Ubuntu 16.04 que será utilizado como Worker
1 Ubuntu 16.04 que estará com o Ansible instalado
Nosso principal objetivo é realizar a configuração de nossos servidores de forma declarativa através do Ansible e disparar os Playbooks de configuração de nossos servidores.
Vamos iniciar fazendo a instalação do Ansible em nosso servidor que será o responsável por conectar nos outros 4 servidores. Como o Ansible conecta através de ssh nas máquinas então não é preciso realizar a instalação de agentes nas máquinas de destino, o único requisito é ter o acesso ssh liberado para a máquina que irá executar o Ansible. No momento da criação desse post a versão mais recente do Ansible é a 2.5 então vamos utilizar essa versão. Na máquina que estamos utilizando para servir como Ansible você irá executar os seguintes comandos:
sudo apt-get update
sudo apt-get install software-properties-common
sudo apt-add-repository ppa:ansible/ansible
sudo apt-get update
sudo apt-get install ansible
Após a execução desses comandos você estará com o Ansible instalado em sua máquina, o Ansible cria o diretório /etc/ansible/ dentro deste diretório temos o arquivo ansible.cfg que é o responsável por gerenciar algumas configurações como métodos de conexões, portas, protocolo, entre outras configurações. Alguns exemplos de configurações que muitas vezes são alteradas no ansible.cfg:
remote_port = 22
sudo_user = root
host_key_checking = False
# SSH timeout
timeout = 10
Esse foi um exemplo simples de alteração, você pode acessar o arquivo e verificar todas as opções de mudança. Vamos continuar então realizando a nossa configuração. Vamos criar o diretório que irá conter as nossas configurações para os servidores:
mkdir /home/exemplopost
mkdir /home/exemplopost/roles
mkdir /home/exemplopost/group_vars
cd /home/exemplopost
touch /home/exemplopost/hosts
touch /home/exemplopost/main.yml
Esses são os diretórios base que utilizamos em um projeto com Ansible, essa é uma nomenclatura padrão com quem trabalha com ansible. Dentro de “Roles” é onde vamos colocar os nossos “Playbooks” responsáveis pela configuração dos servidores onde segmentamos por funcionalidades, “group_vars” é onde colocamos os nossos templates de variáveis que utilizamos dentro dos nossos Playbooks. Ainda temos os arquivos “hosts” onde estão as informações dos servidores que vamos conectar e também o arquivo “main.yml” que é o início da execução do nosso Ansible, onde estará descrito as Roles que serão executadas e quais os hosts que serão usados. Então vamos iniciar adicionando os nossos hosts no arquivo hosts.
vim /home/exemplopost/hosts
[docker_swarm_manager]
MANAGER1 ansible_ssh_host=10.10.10.2 ansible_ssh_port=22 ansible_ssh_user=root ansible_ssh_pass=ExemploPost
MANAGER2 ansible_ssh_host=10.10.10.3 ansible_ssh_port=22 ansible_ssh_user=root ansible_ssh_pass=ExemploPost
MANAGER3 ansible_ssh_host=10.10.10.4 ansible_ssh_port=22 ansible_ssh_user=root ansible_ssh_pass=ExemploPost
[docker_swarm_worker]
WORKER1 ansible_ssh_host=10.10.10.5 ansible_ssh_port=22 ansible_ssh_user=root ansible_ssh_pass=ExemploPost
Esse é o conteúdo do nosso arquivo de hosts, dentro deles temos dois grupos de máquinas, um que chamamos de “docker_swarm_manager” e “docker_swarm_worker” com a criação de grupos conseguimos definir que determinado grupo irá executar Roles X e outro grupo irá executar Roles Y, visto que nesse caso Managers e Workers possuem diferentes configurações. Vamos criar uma hierarquia de diretórios e arquivos conforme a imagem abaixo:
Vamos agora editar o arquivo /home/exemplopost/roles/docker/tasks/main.yml:
---
- name: Realizando apt-get update
apt:
update_cache: yes
- name: Modificando hostname
shell: hostname {{ inventory_hostname }}
- name: Instalando a versão mais recente do Docker
shell: curl -sS https://get.docker.com | sh
- name: Reiniciar serviço do Docker
systemd:
state: restarted
enabled: yes
daemon_reload: yes
name: docker
Com isso temos todos os passos que são comuns em todos os servidores de Manager e Worker. Agora vamos realizar a configuração dos Managers: Abra o arquivo /home/exemplopost/roles/manager/tasks/main.yml:
---
- name: Verifica se o Docker Swarm está habilitado
shell: docker info
changed_when: False
register: docker_info
- name: Cria o cluster no primeiro servidor
shell: docker swarm init --advertise-addr {{ docker_swarm_manager_ip }}:{{ docker_swarm_manager_port }}
when: "docker_info.stdout.find('Swarm: active') == -1 and inventory_hostname == groups['docker_swarm_manager'][0]"
- name: Armazena o token de manager
shell: docker swarm join-token -q manager
changed_when: False
register: docker_manager_token
delegate_to: "{{ groups['docker_swarm_manager'][0] }}"
when: "docker_info.stdout.find('Swarm: active') == -1"
- name: Adiciona os outros swarms Managers no cluster.
shell: docker swarm join --token "{{ docker_manager_token.stdout }}" {{ docker_swarm_manager_ip}}:{{ docker_swarm_manager_port }}
changed_when: False
when: "docker_info.stdout.find('Swarm: active') == -1
and docker_info.stdout.find('Swarm: pending') == -1
and 'docker_swarm_manager' in group_names
and inventory_hostname != groups['docker_swarm_manager'][0]"
Após criar o cluster e adicionar os servidores de Managers, vamos adicionar o nosso Worker para isso vamos editar /home/exemplopost/roles/worker/tasks/main.yml:
---
- name: Verifica se o Docker Swarm está habilitado.
shell: docker info
changed_when: False
register: docker_info
- name: Pega o token do worker.
shell: docker swarm join-token -q worker
changed_when: False
register: docker_worker_token
delegate_to: "{{ groups['docker_swarm_manager'][0] }}"
when: "docker_info.stdout.find('Swarm: active') == -1"
- name: Adiciona o servidor de Worker no cluster.
shell: docker swarm join --token "{{ docker_worker_token.stdout }}" {{ docker_swarm_manager_ip}}:{{ docker_swarm_manager_port }}
changed_when: False
when: "docker_info.stdout.find('Swarm: active') == -1
and docker_info.stdout.find('Swarm: pending') == -1"
Os playbooks acima são os responsáveis pela criação do cluster de Docker Swarm. Agora vamos criar as variáveis que serão utilizadas.
/home/exemplopost/group_vars/all
---
docker_swarm_manager_ip: "10.10.10.2"
docker_swarm_manager_port: "2377"
Vamos agora definir o nosso arquivo main para chamar as roles a serem executadas. Para isso vamos criar o arquivo em /home/exemplopost/main.yml
---
- name: Configurando Managers
hosts: docker_swarm_manager
roles:
- docker
- manager
- name: Configurando Workers
hosts: docker_swarm_worker
roles:
- docker
- worker
Agora sim, criamos todos os arquivos necessários para rodar o nosso playbook, após fazer isso basta você executar o comando:
ansible-playbook -i hosts main.yml
.
Feito isso temos o nosso cluster de Docker Swarm configurado e funcionando. Fizemos uma configuração simples que funciona muito bem para um ambiente de teste.
Espero que esse post tenha sido útil para vocês e gostaria que deixassem aqui embaixo algum comentário ou dúvidas para que cada vez mais possamos melhorar o nosso conteúdo para que fique simples para todos e também útil, então por hoje era isso pessoal, um grande abraço e muito obrigado!
Trabalha em uma consultoria com foco em Plataforma como Serviço (PaaS), é especialista em Cloud Computing e Conteinerização, desenvolve todo dia uma nova maneira de resolver problemas e criar coisas novas.