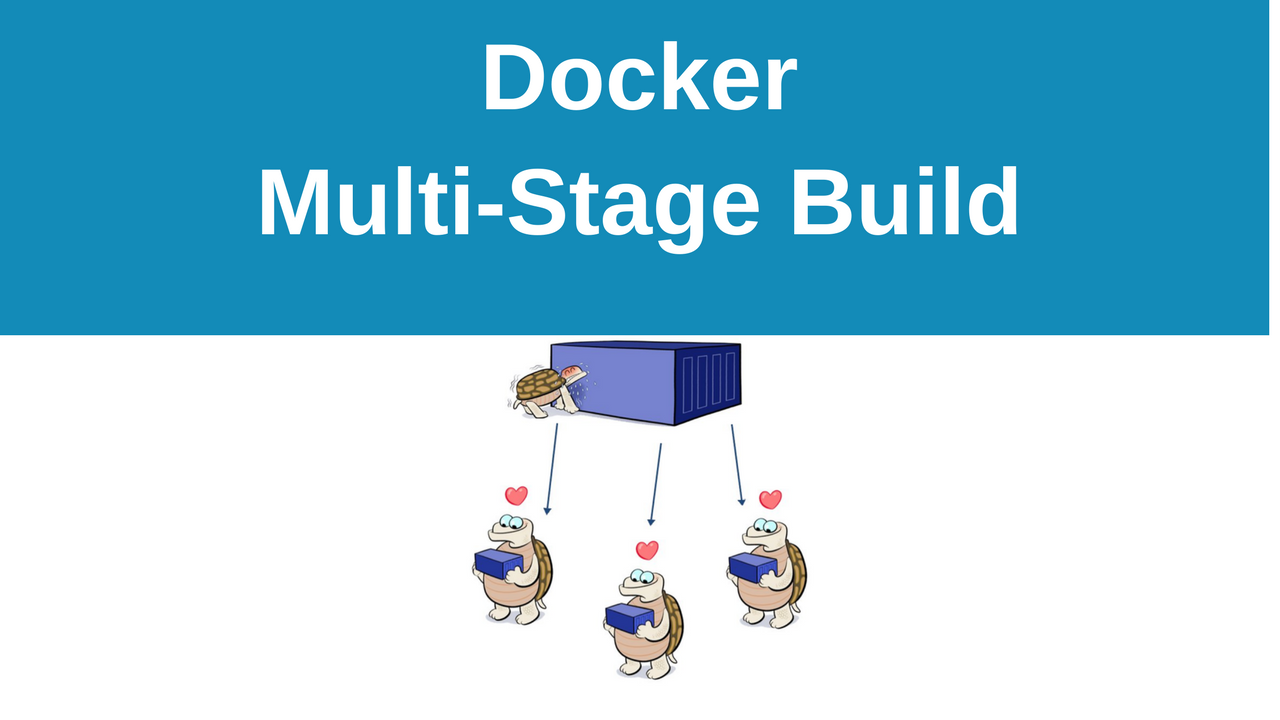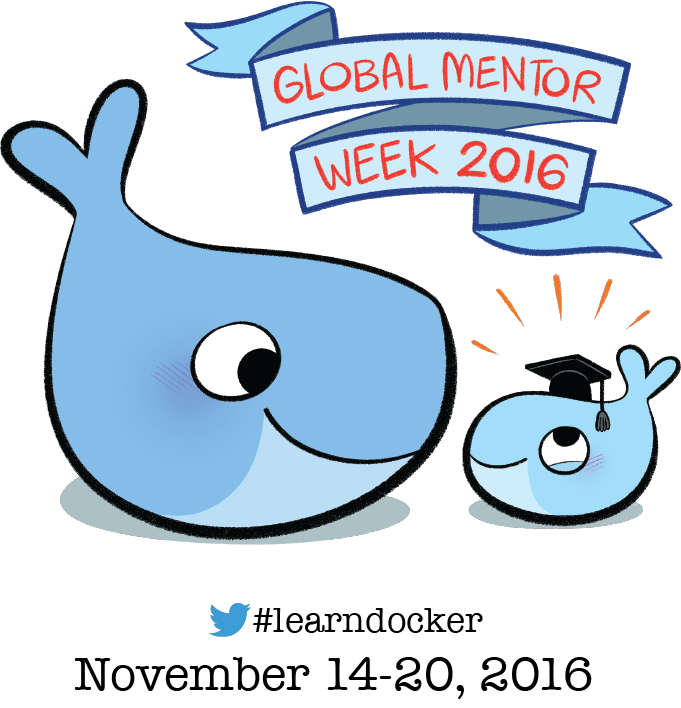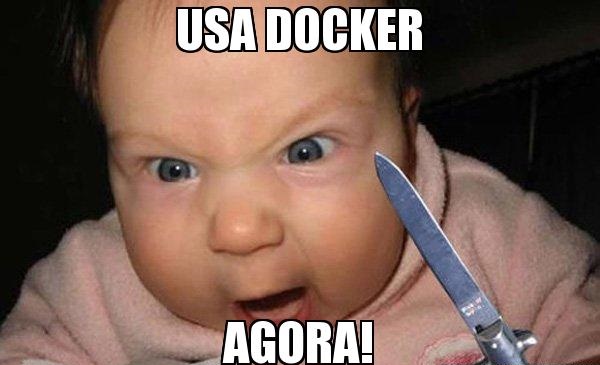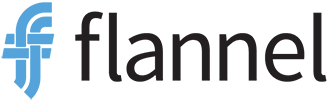Olá pessoas, tudo bem?
Estamos há algum tempo pensando em montar um conteúdo um pouco mais prático sobre algumas soluções e claro, dúvidas que nossos leitores tem. Pensando nisso, queremos trazer hoje algumas dicas de como você pode montar uma imagem para sua aplicação Java \o/.
Bom, antes de tudo é válido reforçar que entender um Dockerfile é fundamental para quem tem interesse na criação não só de imagens para Java, mas para qualquer linguagem ou ainda aplicação. Mas por que? Por que ele te da o poder de criar o ambiente exatamente da forma que você quer e precisa, além é claro de servir como documentação do seu ambiente, pois tudo que você precisa estará dentro do Dockerfile, então, se você ainda não leu, por favor leia o post onde explicamos melhor ele ;).
Vamos começar pequeno, um passo por vez, em nosso lab, vamos criar no diretório corrente uma pasta chamada “app”, dentro dela vamos criar o Dockerfile com o seguinte conteúdo:
FROM phusion/baseimage:0.9.17
RUN echo "deb http://archive.ubuntu.com/ubuntu trusty main universe" > /etc/apt/sources.list
RUN apt-get -y update
RUN DEBIAN_FRONTEND=noninteractive apt-get install -y -q python-software-properties software-properties-common
ENV JAVA_VER 8
ENV JAVA_HOME /usr/lib/jvm/java-8-oracle
RUN echo 'deb http://ppa.launchpad.net/webupd8team/java/ubuntu trusty main' >> /etc/apt/sources.list && \
echo 'deb-src http://ppa.launchpad.net/webupd8team/java/ubuntu trusty main' >> /etc/apt/sources.list && \
apt-key adv --keyserver keyserver.ubuntu.com --recv-keys C2518248EEA14886 && \
apt-get update && \
echo oracle-java${JAVA_VER}-installer shared/accepted-oracle-license-v1-1 select true | sudo /usr/bin/debconf-set-selections && \
apt-get install -y --force-yes --no-install-recommends oracle-java${JAVA_VER}-installer oracle-java${JAVA_VER}-set-default && \
apt-get clean && \
rm -rf /var/cache/oracle-jdk${JAVA_VER}-installer
RUN update-java-alternatives -s java-8-oracle
RUN echo "export JAVA_HOME=/usr/lib/jvm/java-8-oracle" >> ~/.bashrc
RUN apt-get clean && rm -rf /var/lib/apt/lists/* /tmp/* /var/tmp/*
CMD ["/sbin/my_init"]Explicando.
FROM – Começamos sempre a criação de uma imagem baseada em outra imagem, em nossos exemplos vamos pegar a “phusion/baseimage:0.9.17” e baseada nela montaremos todo o resto, incluindo o Java propriamente dito (lembramos que você não precisa criar tudo do zero, no Docker Hub existem imagens prontas com o SDK já instalado).
RUN – Utilizamos para executar os comandos que desejados na imagem, isso para a adição de repositório, instalação de pacotes, criação de arquivos, etc. Basicamente qualquer comando sh pode ser utilizado aqui.
ENV – Serve para definirmos algumas variáveis dentro da imagem, em nosso caso, definimos a versão do Java que queremos instalar, bem como o path “java_home” da instalação.
CMD – Comando de inicialização da imagem, aqui você define o comando que será utilizado para subir seu container e mante-lo em execução (caso seja necessário), em nosso exemplo definimos um comando fake, que não tem ação nenhuma.
Feito, precisamos buildar a imagem para posteriormente utiliza-lá, para gerar a imagem você deve executar o comando:
$ docker build -t meujava:8 .
Com isso, aparecerá na sua lista de imagens essa que você acabou de gerar, e baseada nela vamos subir uma aplicação muito simples. Então, no mesmo diretório onde você está, crie um arquivo chamado: Main.java com o seguinte conteúdo:
public class Main
{
public static void main(String[] args) {
System.out.println("Oi MundoDocker ;)");
}
}Ok, agora vamos testar a imagem, para isso basta apenas criar um container e mapear o diretório onde você está, dessa forma é possível compilar esse arquivo que acabamos de criar, veja:
$ docker run --rm -v $PWD:/app -w /app meujava:8 javac Main.java
Está pronto? Calma amiguinho, o que fizemos foi compilar nossa aplicação, veja que no mesmo diretório apareceu um novo arquivo chamado Main.java, esta é o arquivo compilado e pronto para a execução, vamos lá:
$ docker run --rm -v $PWD:/app -w /app meujava:8 java Main
Veja que o retorno será exatamente a mensagem que definimos no arquivo Main.java, sim, eu sei, é ma exemplo ridículo de simples, mas temos que começar por algo.
Sim, este é um exemplo bem simples, que serve como exemplo de como é possível executar uma aplicação Java dentro de containers Docker, é claro que essa é a base para que você mesmo possa evoluir e construir seu ambiente da forma a atender melhor a sua necessidade.
Por hoje era isso, no vemos ano que vem 😉
Grande abraço!
Entusiasta Open Source, seu principal foco é ir atrás de ideias novas e torna-las realidade através de soluções simples e eficientes, o menos é mais, e o dividir é multiplicar.