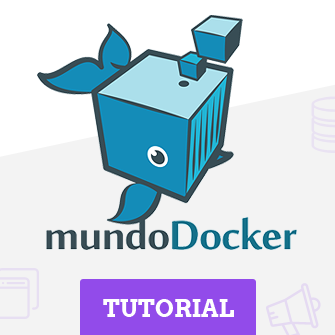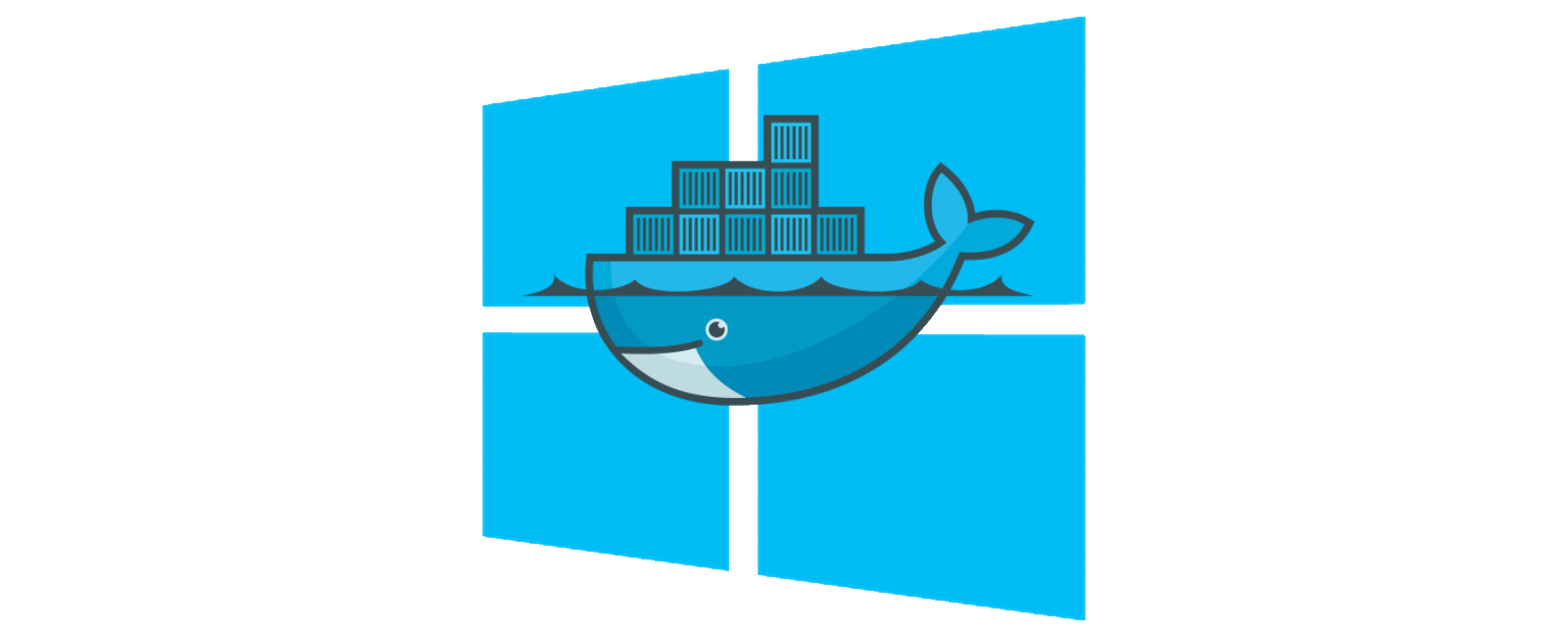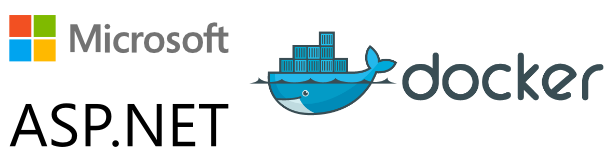Oi Pessoal,
Já vimos em alguns posts, por exemplo este, este e este, como é possível ter seu ambiente Windows em Docker, ou Docker para Windows. Pois bem, a intenção hoje é nos aprofundarmos mais em como é possível portar um ambiente já existente para dentro de containers no Windows, ou seja, veremos como migrar sua aplicação .net que atualmente está em uma máquina virtual para um container, isso de forma bem simples e rápida.
Do início
Antes de tudo, precisamos nos situarmos sobre o uso de algumas ferramentas, e aqui entra a parte fundamental desse processo, que é entender como funciona o Image2Docker, para quem não o conhece, este é um módulo do powershell que possibilita a criação de arquivo(s) Dockerfile(s) a partir de um VHD, VHDx ou ainda uma imagem WIM. Você não precisa estar com a máquina virtual ligada para realizar esse processo, o Image2Docker inspeciona o disco offline coletando informações sobre o que você tem instalado ali, e claro, ele serve apenas para ambiente Windows, então ele já possui uma tabela pré-determinada de aplicações que devem ser verificadas.
Após finalizado o scan, ele monta um Dockerfile baseado na imagem do Windows Server Core (microsoft/windowsservercore), é claro que ele não portará tudo de seu ambiente, por exemplo, se você tem instalado uma base MySQL na VM Windows que escaneou, essa instalação não será portada para o Dockerfile, e consequentemente terá que ser portada manualmente depois. Aqui está uma lista de softwares/aplicações que o Image2Docker busca, e que são suportados por ele:
- IIS e aplicações ASP.NET
- MSMQ
- DNS
- DHCP
- Apache
- SQL Server
Ou Seja, se dentro de seu VHD você possuir algum desses softwares instalados, o Image2Docker gerará o Dockerfile baseado nisso.

Instalação
Há duas formas de instalação, Você pode instalar o módulo nativo do Image2Docker, o processo é simples:
Install-Module Image2Docker
Import-Module Image2DockerNeste caso, se você não tiver todas as dependências instaladas, ele fará essa instalação de forma automática (caso você aprove é claro).
Outro método é você utilizar a última versão diretamente do repositório, neste caso você terá que instalar algumas coisas antes, como por exemplo:
Install-PackageProvider -Name NuGet -MinimumVersion 2.8.5.201
Install-Module -Name Pester,PSScriptAnalyzer,PowerShellGetFeito isso, basta agora realizar o download do módulo e importa-lo:
mkdir docker
cd docker
git clone https://github.com/sixeyed/communitytools-image2docker-win.git
cd communitytools-image2docker-win
Import-Module .\Image2Docker.psm1É muito importante ressaltar que ele foi desenvolvido para rodar em versões superiores a 5.0 do Poweshell, então se atende a esse detalhe.
Convertendo
Vamos começar as poucos, digamos que você tenha uma máquina virtual com IIS instalado com algumas aplicações e quer porta-la para container Docker, é possível? Sim, o Image2Docker suporta VMs em Windows 2016, 2012, 2008 e 2003, independente da tecnologia utilizada, seja ela ASP.NET WebForms, ASP.NET MVC, ASP.NET WebApi.
Para você rodar Image2Docker, precisará informar alguns parâmetros, dentre eles:
- ImagePath – Localização do VHD, VHDx ou WIM
- Artifact – Que tipo de serviço você quer portar para um Dockerfile, deve ser um dos itens da listagem acima.
- ArtifactParam – Parametro que deve ser utilizado apenas se o artefato for IIS, pois é possível especificar apenas um site a ser portado.
- OutputPath – Localização de onde você salvará o Dockerfile
Chega de papo, vamos ao trabalho, para converter uma VM com IIS e todos os seus sites para um único Dockerfile, basta executar:
ConvertTo-Dockerfile -ImagePath C:\VMS\win-2016-iis.vhd -Artifact IIS -Verbose -OutputPath c:\docker\iisA saída desse comando deve ser algo como isso aqui:
VERBOSE: IIS service is present on the system
VERBOSE: ASP.NET is present on the system
VERBOSE: Finished discovering IIS artifact
VERBOSE: Generating Dockerfile based on discovered artifacts in
:C:\Users\mundodocker\AppData\Local\Temp\287653115-6dbb-40e8-b88a-c0142922d954-mount
VERBOSE: Generating result for IIS component
VERBOSE: Copying IIS configuration files
VERBOSE: Writing instruction to install IIS
VERBOSE: Writing instruction to install ASP.NET
VERBOSE: Copying website files from
C:\Users\mundodocker\AppData\Local\Temp\287653115-6dbb-40e8-b88a-c0142922d954-mount\websites\aspnet-mvc to
C:\docker\iis
VERBOSE: Writing instruction to copy files for aspnet-mvc site
VERBOSE: Writing instruction to create site aspnet-mvc
VERBOSE: Writing instruction to expose port for site aspnet-mvcAo final da execução do comando, ele gerará um Dockerfile dentro da pasta c:\docker\iis com o seguinte conteúdo:
# Instalar a feature do IIS
RUN Add-WindowsFeature Web-server, NET-Framework-45-ASPNET, Web-Asp-Net45
RUN Enable-WindowsOptionalFeature -Online -FeatureName IIS-ApplicationDevelopment,IIS-ASPNET45,IIS-BasicAuthentication...
# Adicionar o site mvc no IIS
COPY aspnet-mvc /websites/aspnet-mvc
RUN New-Website -Name 'aspnet-mvc' -PhysicalPath "C:\websites\aspnet-mvc" -Port 8081 -Force
EXPOSE 8081
# Adicionar o site webapi no IIS
COPY aspnet-webapi /websites/aspnet-webapi
RUN New-Website -Name 'aspnet-webapi' -PhysicalPath "C:\websites\aspnet-webapi" -Port 8082 -Force
EXPOSE 8082Lembrando, no exemplo acima nós portamos todos os sites do IIS para um único Dockerfile, é possível especificar apenas um site, para isso:
ConvertTo-Dockerfile -ImagePath C:\VMS\win-2016-iis.vhd -Artifact IIS -ArtifactParam aspnet-webforms -Verbose -OutputPath c:\docker\iisDessa forma, apenas o site chamado: aspnet-webforms será portado para um Dockerfile.
Converti, e agora?
Tendo gerado o Dockerfile, basta você seguir o fluxo normal de criação de imagem Docker, por exemplo:
docker build -t mundodocker/site-webforms .Dessa forma você criará uma imagem chamada: mundodocker/site-webforms e poderá utiliza-la da mesma forma como as demais, apenas lembrando que essa imagem fará a criação do site e copiará os arquivos do site que havia na VM para dentro do container, vamos rodar:
docker run -d -p 8080:8083 mundodocker/site-webformsBasta agora, você acessar o endereço de sua aplicação, para isso você terá que saber o ip do container criado, então execute:
docker inspect --format '{{ .NetworkSettings.Networks.nat.IPAddress }}' ID_DO_CONTAINERAgora sim, basta acessar o ip que esse comando retornará, na porta 8080, algo assim: http://172.28.192.4:8080 e você poderá visualizar a aplicação que você tinha em um VM, agora dentro de um container 🙂
Dica final
Imagine que você tenha diversos sites dentro do mesmo IIS, e queira portar cada um para um container diferente, qual seria o método normal? Rodar o comando N vezes até ter todos portados, certo? Pois bem, você pode automatizar isso, criar um script em powershell que faça essa “mágica” sem muito esforço. O script pode ser parecido como este:
$sites = @("aspnet-mvc", "aspnet-webapi", "aspnet-webforms", "static")
foreach ($site in $sites) {
ConvertTo-Dockerfile -ImagePath C:\VMS\win-2016-iis.vhd -Artifact IIS -ArtifactParam $site -Verbose -OutputPath "c:\docker\$website" -Force
cd "c:\docker\$site"
docker build -t "mundodocker/$site" .
}Dessa forma ele gerará tanto o Dockerfile para cada site assim como as imagens para cada um.
Gostaram? Ficaram com dúvidas? Deixe nos comentários ou no nosso fórum, que tanto nós quanto nossos leitores poderão ajudar. E como sempre, ajude divulgando o blog.
Grande abraço!
Entusiasta Open Source, seu principal foco é ir atrás de ideias novas e torna-las realidade através de soluções simples e eficientes, o menos é mais, e o dividir é multiplicar.